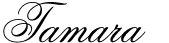I LOVE the layered look in my PL album, and with that, I also love having different and 'odd' shaped photos/inserts. I have been a long-time fan of square photos, but they can sometimes be difficult to print, especially because I don't print at home that much, and when I do, I only have 4x6 photo paper.
As I mentioned in my last Project Life post, I worked out a way to print square photos (and more importantly!) square collages with the rest of my photos at the store.
Square Photos - that's the easy one, usually I just crop the photo I want to the closest size that I can print at the store, and then trim it at home with my paper trimmer. For example, if I want an 8x8 photo, I crop it to an 8x10 and keep in mind where I am going to cut it once I get it home.
Square Collages - this one I am so happy I worked out how to do!
I use Picasa for my photo editing, but any photo editing program would be able to do the same thing.
Step One: Open up one of the photos you want to use in the collage, and select CREATE > PICTURE COLLAGE...
Step Two: Set your collage to SQUARE (using the drop-down box), and select the type of collage you want (I have used mosiac, so that the photos will be randomly positioned on the collages in various sizes).
Step Three: Select the photos you want to use on the collage, any photos that are stored within the same folder on the computer as the photo you initially selected will appear under 'clips'
Use the green '+' button to add whichever photos you want to the collage.
Step Four: Once you're happy with the placement of the photos, you can then add a border between the photos and around the edges, you can change the colour by picking another one from the swatch next to the eye dropper.
After you're happy with how it looks, press CREATE COLLAGE
Step Five: This step isn't necessary, but it's something that I like to do.
Crop the image to remove the outside borders, so that the only coloured borders that you see are the ones in-between the photos. If you re-crop it at the same size as you made the collage in, then you will keep the same shape/size and just lose the outside border.
Step Six: With the square collage on screen, go and select CREATE > PICTURE COLLAGE again.
Step Seven: This time though, when picking your collage type from the drop down menu, select PICTURE PILE. And set the size to 8x10 (20x25cm), so that we can get an 8x8 collage printed.
Step Eight: Drag the photo outwards to increase the size, and line up in one corner. Keep making it bigger until three sides meet the edges (left, top and bottom) of the canvas in Picasa. There should be a section down one side of the canvas - that's exactly what you want. CREATE COLLAGE
Step Nine: You're now ready to save the collage to wherever you want on your desktop/computer (I added text to mine after this step - for no reason, other than I was playing around with what it would look like, if I decided not to do the last step).
Step Ten: Obviously you need to print your photos - so at the photo booth select to print your collage as an 8x10.
Step Eleven: Once you have your photo at home, it's as simple as trimming off the excess 2" with your paper trimmer.
And, there you have it - 2 square photos, that you were able to print with the rest of your photos at the store!